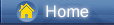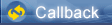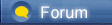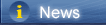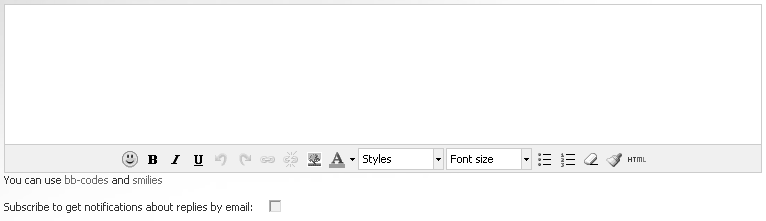Loading...
Loading...
 Loading...
Loading...
 https://blog.syncios.com/wp-content/uploads/2019/04/huawei-nova-phones.png
[blog.syncios.com] Nova Launcher is the king of Android launchers. With features galore, it’s the ultimate way to customize your smartphone. You can amaze friends, confuse the ignorant and save precious seconds, often simultaneously. The sheer number of options can be intimidating, so many are often overlooked. In this article, we’ll show you where to get Nova Launcher and provide a rundown of the most useful Nova Launcher tips and tricks. Download the latest version of Nova Launcher Nova Launcher is often cited as the killer app for customizing Android, and in the settings you’ll find a trove of options to fine-tune your experience. Not only that, but it offers great performance. If you want to try out Nova Launcher for free, it’s easy enough to grab from Google’s Play Store from the button below. You can also download the latest version of Nova Launcher from APKMirror, including unreleased beta versions. To get the full functionality, however, it’s worth shelling out a few bucks for Nova Launcher Prime. Note: The experimental menu, the scrolling orientation, icon customization and Night Mode are available on the free version of the app. For the rest, you will need the paid app, known as Nova Launcher Prime. We recommend Prime, which is just under $5 and well worth the money for changing your Android experience forever. 4 Ways to Backup and Restore Huawei Nova 3/3e [syncios.com] 11 must-try features of Nova Launcher 1. Hidden folders Here’s a great way to access all your most commonly used apps quickly and without littering up your home screen. You can make an app folder that is hidden, appearing only as an icon of your choosing. When pressed, the icon will open the first app, but when you swipe up, it will open the folder, showing the full range of related apps. I use this for my music apps, so when I press the headphones icon, Deezer opens, but when I swipe up, I see Soundcloud, Music Player, Deezer, etc. • To set this up, first drag the related apps into a folder as you would normally. • Then long-press on the folder and select Edit. • From here, you can press on the icon to choose a different one, change the name of the folder, and adjust the Swipe to open and Tap action settings. • Flick the Swipe to open toggle to the right, and, from the Tap action drop-down menu, select First item in folder. • For bonus points, make your folders transparent, too, by opening Nova Settings and going to Folders > Background and sliding Transparency to 100 percent. How to Import Music to Huawei Nova 3 [syncios.com] 2. Swipe actions on apps Another way to make use of the swipe actions is to open apps that are related to other apps. I’ve got the camera icon set to open the Gallery app when I swipe, for instance, and swiping up on the Google Calendar app lets me add a reminder (download Google Inbox to access this feature). I also use this to open Messenger with a swipe up on the Facebook app icon. • To set this up, just long press on an icon, select Edit. • Press on the Swipe action option to select the action of your choosing. 3. Swipe actions on the home screen You’ve really got to make the most of those swipe actions. The final way I use them is by adding a swipe-up gesture to the home screen to open the app drawer, a double-fingered swipe up to open Nova settings and a double-fingered swipe down to open Google Now, along with a few others, but you can choose whatever suits you best. • Just go open up Nova Settings. • Head to Gestures & inputs and peruse the Gestures section and decide which actions you want to set to do what. 3 Ways to Transfer iPhone/iPad Data to Huawei Nova 3/3e [syncios.com] 4. Double tap to lock While this option could just be included in the section above, it seems worth highlighting, because it’s something I use a lot and is easily overlooked. • Go into Nova Settings. • Press on Gestures & inputs > Double tap and select Screen lock. Now, when you issue a quick double-tap to the home screen, your device will lock. If you’re not so keen on this, another very useful application is to have it launch the phone app. How to Custom and Apply Ringtones on Huawei P30/P30 Pro [syncios.com]  https://blog.syncios.com/wp-content/uploads/2019/04/nova-launcher-tips-and-tricks-double-tap-to-lock.jpg [blog.syncios.com]
5. Smooth scrolling If you put the same widget on multiple launcher screens and employ Nova Launcher’s wipe scroll effect, it produces a really pleasing way of moving between screens, with the widget remaining in place throughout. Take a look at the gif below to see what I mean. • For this one, just add the same widget to all of your launcher screens, and then open up Nova settings. • Go to Desktop > Scroll effect and select Wipe near the bottom of the list. 6. Add app drawer tabs The app drawer is Android’s one-stop shop for all your apps, but how about making it a more discrete home-screen-style arrangement? By default in Android, the app drawer is one page, but with Nova Launcher, you can add extra tabs to it that you can swipe left and right to scroll through. Name your tabs by category, e.g., Internet, Music and Work, and fill them up with related apps. It makes finding specific apps a whole lot easier, especially when your phone is a buzzing app metropolis. • Open Nova Settings and head to App & widget drawer. • Here, make sure Tab bar is enabled, then head down the page to Drawer groups. • On this page, you can add additional tabs by pressing the plus sign in the top-right corner. How to Enable USB Debugging Mode on Huawei P30/P30 Pro [syncios.com] Once you’ve got your tabs set up, you can choose whether apps show up only in the tab you’ve put them in or in the main app tab as well by long pressing on the tab at the top, selecting Edit Tab…, and then selecting or deselecting Keep apps in the main app tab. 7. Use emoji to label your app drawer tabs Having app drawer tabs is great, but you can make the set up even cleaner by using keyboard emoji instead of words to label them. • Go to Nova Settings > App & widget drawers > Drawer groups. • Press on the pencil icon beside any tab. • In the Edit window, press on the tab name, and, on the keyboard, navigate to the emoji of your choosing (you might have to use a keyboard app other than your default to access emoji, or at least the emoji you want). • As before, ensure you have Tab bar enabled on the App & widget drawerspage.  https://blog.syncios.com/wp-content/uploads/2019/04/nova-launcher-tips-and-tricks-emoji-app-drawer-tabs.jpg [blog.syncios.com]
8. Change scrolling orientation One more app drawer tip: switch between vertical and horizontal scrolling between your app lists. • To do this, simply long hold anywhere on the display. • When the settings menu appears at the bottom right, press on it. • Select App & widget drawers > App drawer style then select which view you would like. • And that’s it – go back to your app drawer and have a go! 4 Ways to Transfer Data from iPhone to Huawei P30 [syncios.com]  https://blog.syncios.com/wp-content/uploads/2019/04/nova_launcher_app_drawer.jpg [blog.syncios.com]
9. Customize icons without an icon pack One of the best options a launcher provides is the ability to change app icons – it can completely revamp the look and feel of your smartphone. However, on Nova Launcher you don’t really need to use an icon pack to do so. You can now customize icon shape, size and label (text under the app) even if you don’t have Nova Launcher Prime thanks to Adaptive icons. Here’s what you need to do: • Open Nova Settings and head to Look & feel • Tap on Icon Style. There, you will find the Adaptive icon options, which will allow you to choose from six possible icon shapes, including System, Round, Square and more. Scroll and tick Reshape legacy icons, if you want all your icons to have a uniform shape. • Scroll down and you will also find options to adjust adaptive icon animations and normalize icon size. However, you can also create a custom icon shape of your own (from the Adaptive icons settings) if none of the presets are to your liking. Playing with the values produces interesting results, as you can see from my lemon shaped icons in the screenshot below. https://blog.syncios.com/wp-content/uploads/2019/04/nova_reshape_icons.jpg [blog.syncios.com]
The customization options don’t end there! You can even change the style of individual icons by tapping, holding and selecting the edit option. Once the edit menu is open, just tap on the icon once more. You can then select a style for it from available icon packs, built-in themes or even use a photo. Customizing the text under icons or removing it completely is also an option on Nova Launcher. Head to App drawer, then Icon Layout. From there you can change the font, color and size of the text. It even allows you to add shadow to the icon labels and to choose whether you want the text to fit in a single line or not. With all these options, icon packs are not essential anymore. https://blog.syncios.com/wp-content/uploads/2019/04/nova_individual_icon_change.png [blog.syncios.com]
10. Night mode If you can’t wait for Android Q to introduce the system-wide dark mode, you can still spare your eyes with the Night mode features Nova Launcher provides. Just go to Nova Settings and then Night Mode. From there, you can apply the dark theme on your search bar, app drawer, drawer icons and folders. The best part is that you can schedule the switch to Night mode according to local sunrise and sunset hours.  https://blog.syncios.com/wp-content/uploads/2019/04/nova_launcher_night_mode.png [blog.syncios.com]
11. Experimental features and debugging This final tip is for the professional Nova Launcher users out there. I don’t often make use of this, but it might be helpful to have on hand. • You can access a secret menu, containing experimental features and debugging options, by holding the Volume Down button while in Nova Settings. • Once you’ve held it down for a second or two, a new option called Labsshould be available at the bottom of the menu. • If you find this menu scary and dangerous upon unlocking, long press the Volume Up button to remove it again.  https://blog.syncios.com/wp-content/uploads/2019/04/nova-launcher-tips-and-tricks-labs-menu.jpg [blog.syncios.com]
Bonus tip: Both the free and paid version of Nova Launcher now offer Sesame Shortcuts. You will need to install a separate app, which then integrates with the launcher to learn from you and create useful shortcuts within apps. For example, with 1 or 2 taps, you will be able to open your most frequent WhatsApp chats, or commonly used settings. It comes with API integrations to Spotify, YouTube, Gmail, Maps, Slack, Reddit, Telegram and multiple other apps. Just install it from the link below, then head to Nova Settings and Sesame Shortcuts to customize it. You can follow Syncios onTwitter [twitter.com],Facebook [facebook.com]for more tips and tricks. Source [androidpit.com] |
 |
|
|
Cool
|
 |
|
 |
 |
 - new message
- new message